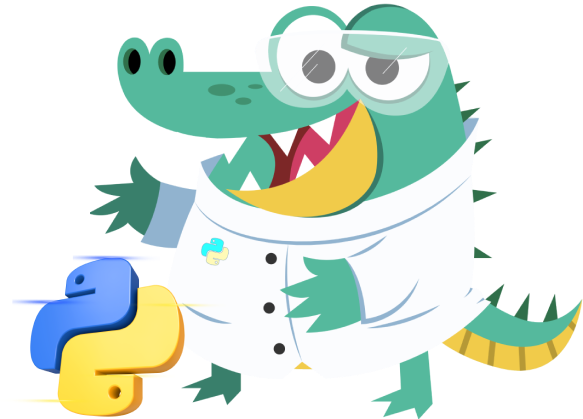Git es uno de los sistemas de control de versiones más populares. Una herramienta imprescindible en el desarrollo de software moderno.
Con Git podrás llevar registro de los cambios realizados en un archivo a lo largo del tiempo, comparar cambios, volver al estado anterior de un archivo; además, Git facilita la contribución en proyectos de código abierto y ¡mucho más!
En este tutorial aprenderás a instalar y configurar GIT en Windows, MacOS y Linux. ¡Comencemos!
Pero antes, ¡vamos por partes!
¿Qué es la terminal?
A lo largo del tutorial te vas a encontrar con la palabra “terminal”, la terminal o también conocida como consola o línea de comandos, es una ventana en la que puedes enviar instrucciones a tu computadora para ejecutar tareas. Si quieres aprender más acerca de la terminal y su uso, te recomiendo tomar el Curso de introducción al uso de la Terminal.
Por otro lado, debido a las variaciones en los sistemas operativos, la terminal es diferente para cada uno. Por lo cual, para interactuar con una terminal en tu sistema operativo, ten en cuenta lo siguiente:
Mac En Mac, la terminal es un programa que viene preinstalado. Para acceder a ella fácilmente, solo debes presionar los comandos: CMD + barra espaciadora, allí escribe terminal y luego presiona Enter.
Windows Para el caso de Windows, la terminal puede ser cmd o PowerShell para las versiones de Windows 7 en adelante.
Para abrir la línea de comandos, pulsa a la vez la tecla de Windows y la letra R, se te abrirá una pequeña ventana con el título "Ejecutar", dentro del campo de texto que verás en la ventana, escribe cmd o PowerShell y pulsa sobre el botón de "Aceptar" y ya tendrás abierta tu terminal de comandos.
Linux Para Linux, hay varias opciones, dependiendo de la distribución que tengas. Para acceder a ella, presionas las teclas Ctrl + Alt + T, o puedes buscarla dentro de tus aplicaciones, escribiendo en el buscador la palabra terminal.
INSTALACIÓN DE GIT
Antes de iniciar con la instalación de Git comprueba si ya lo tienes instalado en tu computadora, ejecutando el siguiente comando en la terminal de tu sistema operativo:
$ git --version
Si está instalado, aparecerá el número de la versión que tienes instalada, puede ser esta misma versión o una más actualizada.
git version 2.33.0
Si ya lo tienes instalado, continúa con la configuración que encontrarás al final de este tutorial. Si aún no está instalado, sigue los pasos a continuación para tu sistema operativo.
INSTALAR EN MAC OS:
Haz clic en este enlace, el sitio detectará tu sistema operativo y ahora, haz clic en "Download for Mac" e iniciará la descarga.
Una vez descargado, haz clic sobre el archivo para ejecutar el instalador y sigue las instrucciones. Tendrás que hacer clic en "next" (siguiente) varias veces, hasta finalizar el proceso.
Ejecuta de nuevo git --version en tu terminal para confirmar que se haya instalado correctamente, ahora deberá aparecerte una salida con la versión que fue instalada, puede ser esta misma versión o una más actualizada.
$ git --version
git version 2.33.0
INSTALAR CON HOMEBREW:
Si usas Homebrew para gestionar paquetes en OS, puedes ejecutar el siguiente comando para instalar Git:
$ brew install git
Por último, sigue las instrucciones que encontrarás más adelante para configurar Git. 👇
INSTALAR EN WINDOWS:
Haz clic en este enlace, el sitio detectará tu sistema operativo y allí podrás hacer clic en "Download for Windows" e iniciará la descarga inmediatamente.
Una vez descargado, ejecuta el instalador haciendo clic sobre él y sigue las instrucciones que te aparecerán en el programa de instalación, tendrás que hacer clic en "next" (siguiente) varias veces, hasta finalizar el proceso.
Para comprobar que Git se instaló correctamente, ejecuta de nuevo git --version en tu terminal y deberá aparecer una salida con la versión que fue instalada, podrá ser esta misma versión o una más actualizada.
$ git --version
git version 2.33.0
- Por último, sigue las instrucciones que encontrarás más adelante para configurar Git. 👇
INSTALAR EN LINUX
En la terminal ejecuta los siguientes comandos:
sudo apt-get update
sudo apt-get upgrade
sudo apt-get install git
Confirma con git --version, de nuevo en tu terminal, que Git se haya instalado correctamente. Podrá aparecerte esta versión o una más actualizada.
$ git --version
git version 2.33.0
Ahora, sigue las instrucciones que encontrarás a continuación para configurar Git. 👇
CONFIGURACIÓN
Las siguientes configuraciones aplican para todos los sistemas operativos.
Ejecuta los siguientes comandos en tu terminal para configurar tu nombre de usuario y tu correo electrónico:
$ git config --global user.name "Tu nombre"
$ git config --global user.email "ejemploemail.com"
Recuerda reemplazar la información que está dentro de las comillas con tus datos: tu nombre y tu correo electrónico.
Ahora ejecuta el siguiente comando:
git config –list
De esta manera podrás visualizar que tus datos se hayan añadido correctamente.
¡Y esto es todo! Ya has instalado y configurado Git en tu sistema operativo.
Bootcamp Ciencia de Datos
12 semanas de formación intensiva en los conocimientos, fundamentos, y herramientas que necesitas para ser científico de datos