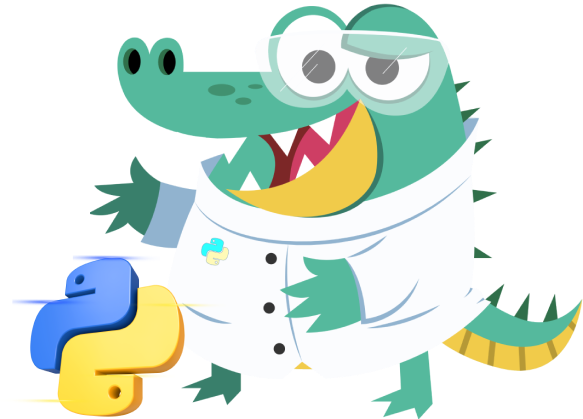Google Maps es un servicio que proporciona información detallada sobre regiones geográficas y sitios de todo el mundo. Además de los mapas de carreteras convencionales, Google Maps ofrece vistas aéreas y satelitales de muchos lugares. En algunas ciudades, Google Maps ofrece vistas de la calle que comprenden fotografías tomadas de vehículos. Muchas aplicaciones utilizan el servicio de google maps en android un ejemplo sería la aplicación de pokémon Go que en base a nuestra ubicación nos muestra pokémon que se encuentran cerca de nosotros para poderlos atrapar.
Un dato importante es que a partir del 11 de junio del 2018 google decidió agregar la facturación por lo cual es necesario que nosotros tengamos una tarjeta a la mano para poder hacer uso de algunos servicios de google Maps, pero no nos preocupemos porque algunos elementos básicos de google maps son gratuitos y además de eso google map nos proporciona 300 dólares gratuitos para que nosotros podamos adquirir otros elementos y así decidir si los seguimos usando o no, otra cosa importante que nos dice google map es que solamente solicita los datos de la tarjeta para comprobar que no eres un robot no se te cobrará nada a menos que actualizar la cuenta de forma manual a una versión de pago.
Primero vamos a seleccionar nuestro país leer las políticas y aceptarlas damos clic en aceptar y continuar.

Seleccionamos en el menú Google Maps y después API.

Si tenemos nuestro proyecto creado lo seleccionamos si no creamos uno

Agregamos el nombre del proyecto y damos clic en crear

Seleccionamos Maps SDK for android y habilitamos


Vamos a crear nuestra API KEY seleccionamos CREDENCIALES

Después damos clic en credenciales en la sección API y servicios

Ahora damos clic en Credenciales y seleccionamos Clave de API

Ya podemos usar la clave así que la copiamos, si deseamos agregar restricciones damos clic en restringir clave.

Seleccionamos Apps de Android y si deseamos podemos agregar una huella digital ejecutando el código que se encuentra en la parte derecha obtenemos y damos clic en AGREGAR UN ELEMENTO se coloca el nombre del paquete y la huella digital.

Para obtener la huella digital tenemos que crear nuestro proyecto damos clic en New y despues en New Project

Seleccionamos Google Maps Activity clic en Next

Agregamos el nombre de proyecto y seleccionamos el lenguaje Kotlin o JAVA y damos clic en Finish

Aparece el siguiente archivo y nos proporciona la huella digital esta es la que vamos a copiar y pegar en console cloud. En la parte de abajo vamos a colocar la API Key

Abrimos el archivo String.xml y creamos un nuevo string colocando el api key
<string name="api_key">coloca tu api key</string>

Ahora llamamos el string en el archivo google_maps_api.xml
<string name="google_maps_key" templateMergeStrategy="preserve" translatable="false">@string/api_key</string>

Ya podemos usar google maps en nuestra aplicación android por ultimo damos clic en run y nuestra mapa se mostrará.

Bootcamp Ciencia de Datos
12 semanas de formación intensiva en los conocimientos, fundamentos, y herramientas que necesitas para ser científico de datos